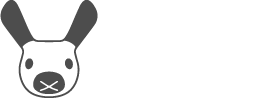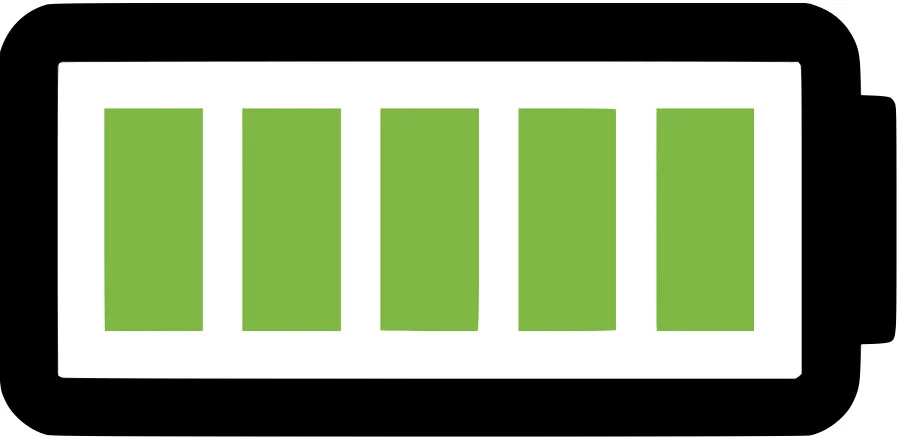Update your MiRo
Periodically, an updated set of MiRo software will be released, bringing bug fixes and/or enhanced functionality. Updates are published on the Software page of the labs website.
Make sure that your MiRo robot is fully charged before undergoing any software update, as this process can take some time to complete and MiRo should not be plugged in to the charger during the update.
When you connect to your MiRo robot through MiRoAPP, a pop up will say if the robot’s software release is out of date and needs updating. The release no. on the main MiRoAPP page should also match the current release.
Current Release
Connect MiRo to your WiFi so that you can perform updates, and also use MiRoCODE with your MiRo robot!
On the main MiRoAPP Management Page, under System Configuration, click on the first blue cog settings symbol.
Enter your WiFi network and password then click OK.
After entering new credentials, turn your MiRo off and reboot again before proceeding.
If you need to update the software and/or the firmware on your robot, this page of MiRoApp will help you. To maintain the security of your robot, you should perform a robot software update regularly.
Software Update Process
The software release installed on your robot is indicated next to the label "MDK".
To start the update, click on "Update Software" and follow the instructions.
Please be patient - the operation can take a little time, but will provide feedback as it proceeds.
You will see text moving on the app screen. If an error message pops up, press OK and the update process should continue, otherwise see Issues below.
Usually, you will receive a message indicating success - you should then immediately reboot your robot.
Please DO NOT click "Abandon", close the app, or move to another app until you are notified the update has completed or failed.
Firmware Update Process
MiRo also carries firmware. Two firmware, "P2" and "P1", are installed, and they should match that of "MDK". If they do not, you should update the firmware.
To start the update, click on "Program Firmware" and follow the instructions.
Select "Program firmware into P2 and then P1 in sequence".
Please be patient — the operation can take a little time. The robot may move both wheels and the neck during this process so please keep an eye out if MiRo is on a table. There is no feedback through MiRoApp but you will see the lights on the robot changing.
If MiRoApp is still connected, you will receive a message indicating success, or a reason for failure.
Always reboot after a firmware update—until you do, the robot may not operate correctly.
The table shows the software currently installed on your robot. Unless something exotic has happened, you will see that you are on software channel miro2_release and on branch master.
Do not attempt to update your robot's software manually—use the procedure described on this page.
If Something goes Wrong
Please check the Error FAQs to see if your question has been answered.
If the update window stops responding (no new messages for ten minutes) ... Very probably, the update is proceeding and only the Bluetooth connection has been lost so that the progress messages are not seen. In this case, please leave the robot alone for at least one hour to allow the update to complete cleanly.
If you are worried MiRo hasn’t updated, after the hour, you can safely reboot and reconnect using MiRoApp, and run the update procedure again to confirm that it has completed.
If your issues are still not resolved then please contact Support.