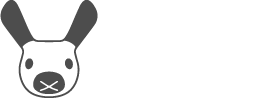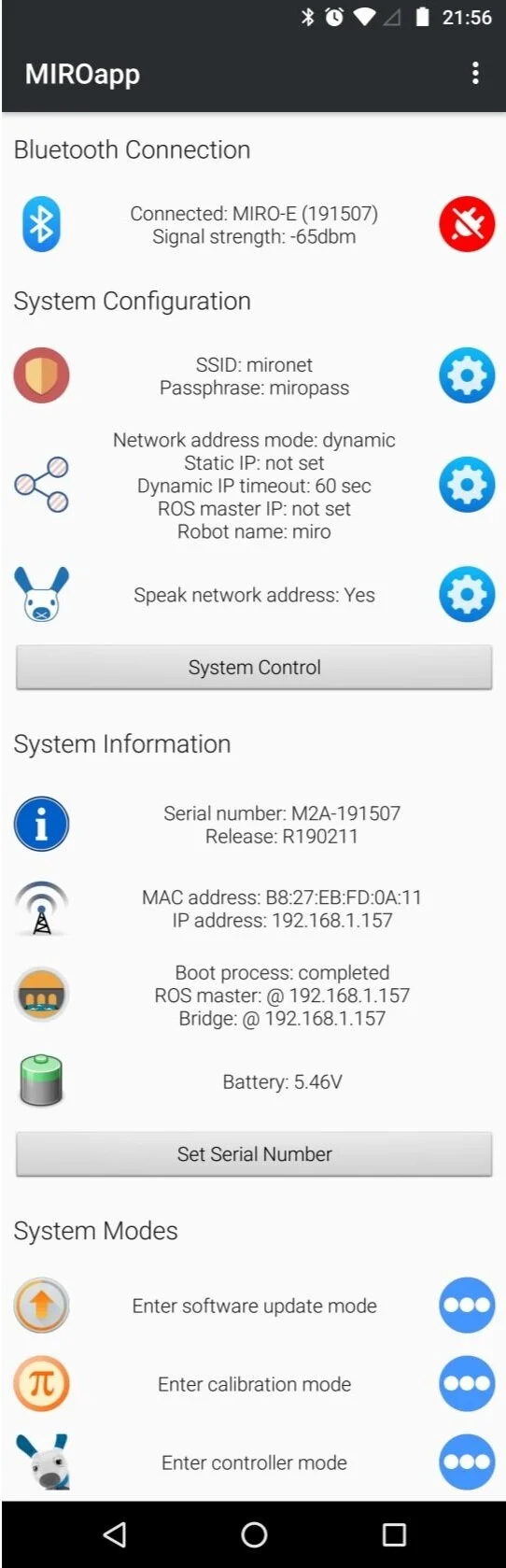Management Page
If the app connects successfully, you will then see the page pictured here. Here you can manage the configuration of your MiRo and review its status. From top to bottom, the management page can be understood as a list of somewhat independent sections, as follows.
Bluetooth Connection
The first section of the app reports the Bluetooth connection status. Click on the red symbol to disconnect and go back to the Scan page.
System Configuration
Generally, if you change any settings in this section, you should reboot the robot when you have finished either by cycling the power or by using System Control » Restart on-board computer.
Network Credentials
Click on the first blue settings symbol, enter the credentials in the "Network Credentials" dialog, and click OK. To connect with new credentials, click the button "System Control" and restart either the on-board computer, or just wireless networking. Usually, that will be enough to connect MiRo to the network.
Once you provide network credentials, your MiRo will try to connect to your local network, and immediately presents a security risk. You are therefore strongly advised not to provide credentials until you have understood the risks and made a plan to mitigate these. See the Owner's Guide for specific advice.
ROS Network
For developers, if you want to utilise ROS, click on the second blue settings symbol to use the "ROS Network" configuration dialog. For help with these settings, see the dedicated page ROS Network.
Miscellaneous configuration
This section contains miscellaneous settings.
System Information
This section lists information about your robot, including persistent information (such as the installed software release) and immediate information (such as the current network address).
You can click "Set Serial Number" to store the serial number for this unit (which is stencilled on the underside) into the robot for identification purposes.
System Modes
Click on any of the blue ellipsis symbols to enter one of the special system modes. In each case, a dedicated page will open in MiRoApp: the Software update page, Calibration page, or the Controller page (this is the page where demonstrators can review and adjust MiRo's behavioural flags).